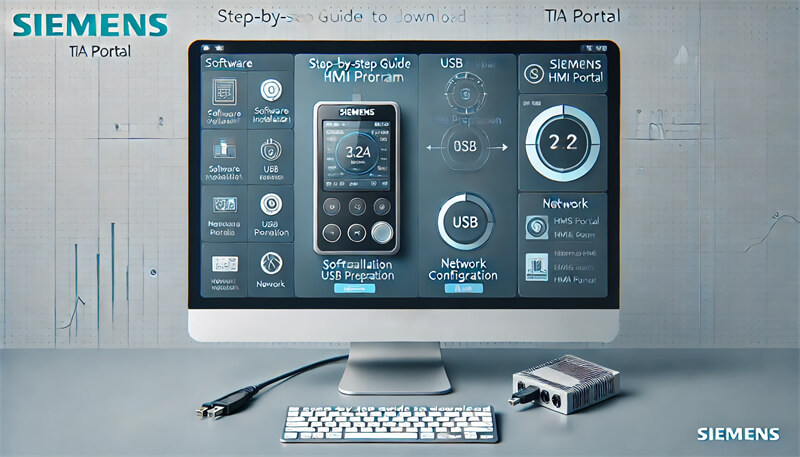Key Takeaways
| Question | Answer |
|---|---|
| What software is required? | TIA Portal, SIMATIC ProSave, Microsoft Visual C++ 2010, .Net Framework 4.5 |
| What hardware is needed? | Siemens HMI device, USB disk, network connection |
| How to start a new project? | Create a new project in TIA Portal, add HMI device, compile the project |
| How to download via network? | Configure PG/PC interface, transfer program, verify transfer |
| How to download via USB? | Prepare USB, connect to computer, transfer project, download to HMI device |
| Common issues and solutions? | Address common errors and FAQs, provide troubleshooting tips |
| Expert tips? | Optimize workflow, use ProSave effectively |
| Additional resources? | Video tutorials, further reading links |
Introduction
In the world of industrial automation, Siemens TIA Portal stands out as a powerful tool for managing and programming Human-Machine Interfaces (HMIs). Whether you're a beginner or an experienced user, understanding how to download Siemens HMI programs in TIA Portal can streamline your workflow and enhance your productivity. This guide aims to provide a comprehensive, step-by-step walkthrough to help you master this process.
Prerequisites and Preparations
Software Requirements
Before diving into the download process, ensure you have the following software installed on your system:
- TIA Portal: The primary software for Siemens HMI programming.
- SIMATIC ProSave: Essential for backup and restoration of HMI programs.
- Microsoft Visual C++ 2010 Redistributable Package (x86): Required for compatibility.
- Microsoft .Net Framework 4.5: Necessary for running TIA Portal.
Hardware Requirements
Make sure you have the necessary hardware to facilitate the download process:
- Siemens HMI Device: A compatible device such as Simatic HMI KTP 700 Basic DP.
- USB Disk: Preferably empty, with a capacity of at least 16GB.
- Network Connection: For network-based transfers, ensure a stable connection between your PC and the HMI device.
Setting Up Your Environment
Proper setup is crucial for a smooth download process. Follow these steps to prepare your environment:
- Install all required software: Ensure TIA Portal, SIMATIC ProSave, and other prerequisites are installed and updated.
- Configure the network settings: Connect your PC to the HMI device via a reliable network.
- Prepare the USB disk: Format the USB disk if necessary and ensure it is empty to avoid conflicts.
Creating and Preparing the HMI Project
Starting a New Project
Begin by creating a new project in TIA Portal:
- Open TIA Portal: Launch the software on your PC.
- Create a New Project: Navigate to the 'Project' menu and select 'New Project'. Provide a name and save the location for your project.
- Add a New Device: In the project tree, right-click on 'Devices & Networks' and select 'Add new device'. Choose your HMI model from the list.
Compiling the Project
Before downloading, ensure your project is error-free:
- Compile the Project: Go to the 'Project' menu and select 'Compile'. Alternatively, use the shortcut 'Ctrl + B'.
- Check for Errors: Address any errors or warnings that appear during compilation to ensure a smooth transfer.
Downloading the HMI Program via Network
Network Transfer Requirements
Ensure the following conditions are met for a network transfer:
- Software Installed: Verify that all prerequisite software is installed on the PC.
- Network Connection: Confirm that the PC and HMI device are connected via the same network.
Step-by-Step Guide
- Configure PG/PC Interface: In TIA Portal, go to 'Online' > 'Settings' > 'PG/PC Interface'. Select the appropriate interface for your network setup.
- Transfer the Program: In the project tree, right-click on the HMI device and select 'Download to device'. Follow the prompts to initiate the transfer.
- Verify the Transfer: Once the download is complete, check the HMI device to ensure the program is functioning correctly.
Downloading the HMI Program via USB
USB Preparation
Prepare your USB disk for the download process:
- Format the USB: If necessary, format the USB disk to ensure it is empty and ready for use.
- Transfer the Project: Connect the USB to your computer and open the HMI project in TIA Portal.
Step-by-Step Guide
- Connect USB to Computer: Insert the USB disk into your computer’s USB port.
- Select the Device in TIA Portal: In the project tree, select the HMI device.
- Transfer Project to USB: Go to 'Card Reader/USB memory', drag the project to the USB disk, and drop it there. Click 'Load' and wait for the transfer to complete.
- Download from USB to HMI Device: Remove the USB from the computer and insert it into the HMI device. Navigate to 'Settings' > 'Service & Commissioning' > 'Project download' on the HMI. Follow the prompts to complete the download.
Troubleshooting Common Issues
Despite following the steps meticulously, you might encounter some issues during the download process. Here are some common problems and their solutions:
Common Errors and Solutions
- Project Not Found on USB:
- Solution: Ensure that the USB is properly formatted and contains the correct project files. Double-check the file structure on the USB.
- Network Transfer Fails:
- Solution: Verify that the network settings are correctly configured. Ensure that both the PC and the HMI device are on the same network. Check for any firewall or security settings that might be blocking the transfer.
- Compatibility Issues:
- Solution: Confirm that all prerequisite software versions match those required by the HMI device. Sometimes, upgrading or downgrading the firmware might be necessary.
FAQs
Q: Can I edit a project after transferring it via ProSave? A: No, ProSave is used for backup and restoration only. It does not allow editing of the project in TIA Portal.
Q: What if my HMI device does not appear in TIA Portal? A: Ensure that the HMI device is correctly connected and powered. Verify that the correct drivers are installed on your PC.
Expert Tips and Best Practices
Optimizing Your Workflow
To enhance your efficiency when working with Siemens HMI programs in TIA Portal, consider these expert tips:
- Regular Backups: Always keep a backup of your projects using ProSave. This ensures you can restore your HMI programs quickly if something goes wrong.
- Standardized Procedures: Develop a standardized procedure for project transfers. This includes setting up a checklist to ensure all steps are followed correctly.
- Stay Updated: Keep your software and firmware up-to-date. Regular updates from Siemens often include bug fixes and new features that can improve your workflow.
Using ProSave Effectively
ProSave is a powerful tool for managing HMI projects. Here are some tips to use it effectively:
- Backup Before Major Changes: Always create a backup before making significant changes to your HMI programs. This allows you to revert to a stable version if needed.
- Label Backups Clearly: When creating backups, use clear and descriptive labels. This helps in identifying the correct version during restoration.
- Test Restorations: Periodically test the restoration process. This ensures that your backups are reliable and that you are familiar with the restoration steps.
Additional Resources
For those looking to delve deeper into Siemens HMI programming and TIA Portal, the following resources can be invaluable:
Video Tutorials
- How to Perform an Initial Download to an HMI via TIA Portal: A comprehensive video tutorial that covers the initial download process.
- Downloading HMI Program via USB in TIA Portal: Step-by-step video guides on using USB for HMI program transfers.
Further Reading
- Comprehensive Guide to Connecting Your Siemens PLC with an HMI: Explore detailed instructions on integrating Siemens PLCs and HMIs.
- Mastering Siemens PLC Programming: A Comprehensive Guide to TIA Portal: Gain deeper insights into Siemens PLC programming using TIA Portal.
Conclusion
Downloading Siemens HMI programs using TIA Portal is a straightforward process when approached methodically. By following the steps outlined in this guide, you can ensure a smooth and efficient transfer of your HMI programs. For any further assistance or detailed information on Siemens products, visit ControlNexus.
At ControlNexus, we are dedicated to providing top-quality Siemens PLCs, HMIs, and Inverters to enhance your industrial automation projects. Established in 2013, we have built a reputation for excellence and reliability in the field.